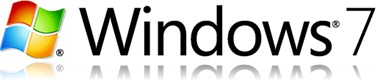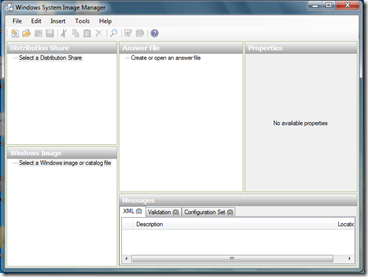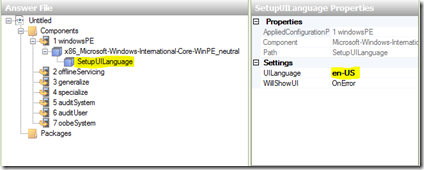Vamos a estudiar el curso 98-365, el cual veremos el tema sobre Answer File. Aquí veremos algunos de los procesos de implementación de Windows 7, que van desde preparación de la imagen, hasta personalización y medios de despliegue, como siempre quiero compartirles algo que sé que a nivel de IT ProfeSsional o un usuario final seguro les llamará la atención y es la forma básica de crear nuestra propia imagen de Windows 7 total o parcialmente desatendida con la ayuda de un archivo de auto-respuesta (Answer File).
En términos básicos, un archivo de auto-respuesta es un XML que contiene la respuesta a toda la secuencia de indicaciones por pantalla que ejecutamos a la hora de instalar Windows 7 (Zona horaria, nombre de usuario, particionamiento, etc.).
¿Qué necesitamos?
NOTA: Estos requerimientos son para una instalación desatendida básica y sin emplear métodos de implementación, por lo que si se quisiera esto, necesitaríamos algunas herramientas y recursos adicionales.
Comencemos...
Debemos copiar todo el contenido del DVD o Imagen ISO a una carpeta, recomendable de nombre corto, para este artículo utilizaré el nombre WIN7.
La copia la pueden hacer manualmente o por CLI utilizando el comando xcopy.
Ejemplo: xcopy D:\*.* (Unidad de origen) /s/e/f C:\WIN7 (Carpeta de destino)
Forma GUI:
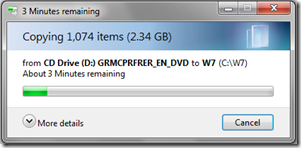
Forma CLI:
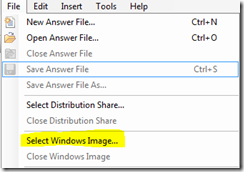
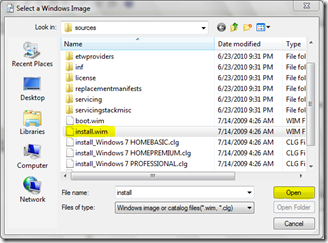
Posteriormente seleccionamos la imagen que queremos crearle el archivo de autorespuesta, aquí es muy libre la decisión y depende de para qué edición tenga yo mi clave de producto para activar. En mi caso seleccionaré Windows 7 PROFESSIONAL:
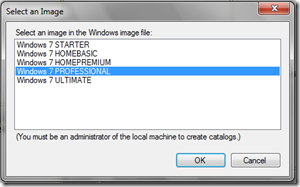
Ya tenemos la imagen que queremos, ahora debemos crear el archivo de Autorespuesta; para esto vamos de nuevo al menú Archivo (File) y hacemos clic en Nuevo archivo de autorespuesta… (New Answer File…
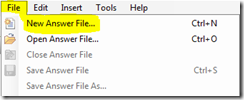
Todo está listo, ahora lo que debemos empezar a hacer es agregar a nuestro XML las respuestas a los componentes de cada secuencia de la instalación, nos concentraremos en dos fases primordiales, que son Microsoft-Windows-Setup (Pre-Instalación) y Microsoft- Windows-Shell-Setup (Post-Instalación).
Los componentes los podemos visualizar en la parte inferior izquierda, debajo de donde agregamos nuestra imagen de Windows
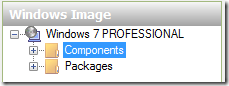
Empezaremos a agregar algunos de los componentes que requerimos para la instalación básica pero totalmente desatendida de Windows 7, y para esto simplemente expandiremos el nodo del (+) que tiene Componentes (Components), buscamos nuestro componente, hacemos clic derecho y lo agregaremos a la fase de instalación apropiada (Normalmente la indicará el menú contextual que aparece).
El primer componente que agregaremos será en el que indicamos el idioma en que queremos nuestra instalación, y por supuesto los métodos de entrada, aquí dependerá del idioma en que tengamos la ISO o DVD de Windows 7, para mi caso Inglés.
El componente es x86_Microsoft-Windows-International-Core-WinPE_6.1.7600.16385_neutral
La fase en la que estará será windowsPE (Entorno de preinstalación):
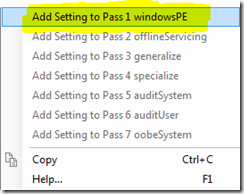
Hacemos clic, y nuestro componente estará agregado en el panel del Medio (Archivo de respuesta):
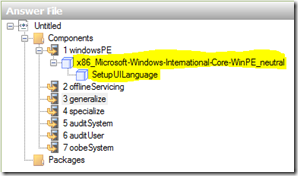
Ahora dentro del mismo panel de Archivo de respuesta, debemos seleccionar el componente agregado, y a la derecha en el panel de Propiedades veremos las configuraciones disponibles para cada componente.
Como había dicho, mi imagen de Windows 7 Professional está en Inglés, por lo que debo indicarle el idioma de instalación (SetupUILanguage) y los idiomas de entrada de teclado y sistema dentro de la instalación.
Para indicar que está en inglés, debo darle en-US (Si lo tienen en Español, será es-ES para España, si es para Chile-CL, etc.):
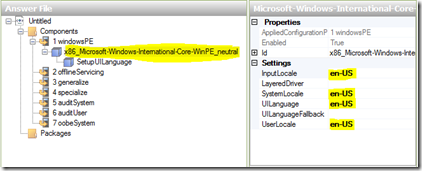
Importante
En general casi todas las propiedades indicadas (Todas la verdad) las pueden modificar a gusto, como los nombres de usuario, URLs, Fabricantes, Compañías, páginas de Inicio, el título de la ventana de IE, los métodos de entrada para el idioma, los nombres de particiones etc… Les dejé nombres para que se guíen y si desean cambian sólo los que especifican en este caso a mi y hacen la prueba =)
Los componentes que no se ven aquí y que sí están en el panel de propiedades, es porque se pueden dejar en blanco o con el valor por defecto que tiene.
Después de haber configurado todo, debemos comprobar que los valores ingresados sean correctos, para esto vamos al menú Herramientas y seleccionamos Validar archivo de respuesta:
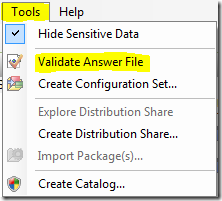
¿Qué necesitamos?
- Un DVD o Imagen .ISO que contenga todos los archivos de instalación de Windows 7. Si todavía no tienen o han probado Windows 7, pueden descargar de algún portal. Si quieren pueden descargar la evaluación de Windows 8.1 Enterprice, AQUI. Nosotros lo haremos con el sistema operativo Windows 7.
- Kit de Instalación Automatizada de Windows 7 (WAIK). Herramienta de descarga gratuita desde los servidores de Microsoft, la pueden encontrar AQUI. (Requiere validación de software original para la descarga y puede escoger el idioma).
- Un Computador en el cual instalaremos WAIK y desde donde se preparará toda la imagen de instalación de nuestro entorno de Windows 7.
- Máquina virtual: Por supuesto, un gestor de máquinas virtuales para probar nuestra imagen antes de desplegarla en un equipo físico. Pueden descargar gratuitamente Windows Virtual PC desde el sitio oficial de Microsoft.
NOTA: Estos requerimientos son para una instalación desatendida básica y sin emplear métodos de implementación, por lo que si se quisiera esto, necesitaríamos algunas herramientas y recursos adicionales.
Comencemos...
Debemos copiar todo el contenido del DVD o Imagen ISO a una carpeta, recomendable de nombre corto, para este artículo utilizaré el nombre WIN7.
La copia la pueden hacer manualmente o por CLI utilizando el comando xcopy.
Ejemplo: xcopy D:\*.* (Unidad de origen) /s/e/f C:\WIN7 (Carpeta de destino)
Forma GUI:
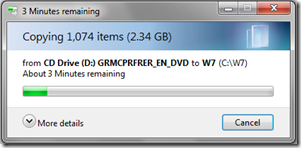
Forma CLI:
Nota: El archivo que más se les demorará al copiar será el Install.wim, Esto es normal porque es el que contiene todas las imágenes de instalación de Windows 7.
Una vez terminada la copia de archivos de instalación de Windows 7 a nuestro directorio procedemos a abrir el Administrador de imagenes de sistema que es el que se encargará de crear y administrar nuestro archivo de respuesta para la instalación desatendida.
Para esto vamos a:
Inicio > Todos los programas > Windows AIK > Administrador de imágenes de sistema (Windows SIM). Hacemos clic derecho y seleccionamos “Ejecutar como administrador”para asegurarnos de que tenga todos los permisos necesarios.
Ahora debemos crear un catálogo que es el que nos dirá qué tiene, que se puede y no se puede hacer dentro de la imagen seleccionada de Windows 7.
Para esto, vamos a Archivo (File) y hacemos clic en Seleccionar imagen de Windows (Select Windows Image).
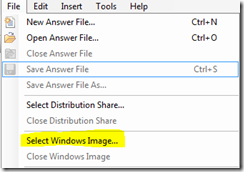
Dentro de la ventana de selección de Imagen, debemos indicar nuestro directorio en donde guardamos todos los archivos de instalación de Windows 7 (En mi caso WIN7), entrar a la carpeta de Sources y seleccionar install.wim que como comenté es el archivo que contiene todas las imágenes de Windows 7:
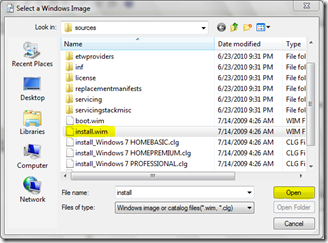
Posteriormente seleccionamos la imagen que queremos crearle el archivo de autorespuesta, aquí es muy libre la decisión y depende de para qué edición tenga yo mi clave de producto para activar. En mi caso seleccionaré Windows 7 PROFESSIONAL:
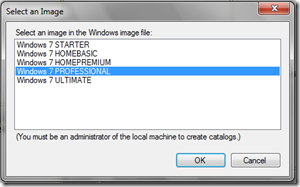
Ya tenemos la imagen que queremos, ahora debemos crear el archivo de Autorespuesta; para esto vamos de nuevo al menú Archivo (File) y hacemos clic en Nuevo archivo de autorespuesta… (New Answer File…
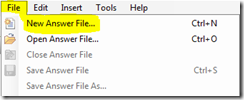
Todo está listo, ahora lo que debemos empezar a hacer es agregar a nuestro XML las respuestas a los componentes de cada secuencia de la instalación, nos concentraremos en dos fases primordiales, que son Microsoft-Windows-Setup (Pre-Instalación) y Microsoft- Windows-Shell-Setup (Post-Instalación).
Los componentes los podemos visualizar en la parte inferior izquierda, debajo de donde agregamos nuestra imagen de Windows
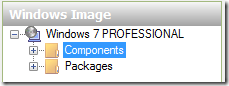
Empezaremos a agregar algunos de los componentes que requerimos para la instalación básica pero totalmente desatendida de Windows 7, y para esto simplemente expandiremos el nodo del (+) que tiene Componentes (Components), buscamos nuestro componente, hacemos clic derecho y lo agregaremos a la fase de instalación apropiada (Normalmente la indicará el menú contextual que aparece).
El primer componente que agregaremos será en el que indicamos el idioma en que queremos nuestra instalación, y por supuesto los métodos de entrada, aquí dependerá del idioma en que tengamos la ISO o DVD de Windows 7, para mi caso Inglés.
El componente es x86_Microsoft-Windows-International-Core-WinPE_6.1.7600.16385_neutral
La fase en la que estará será windowsPE (Entorno de preinstalación):
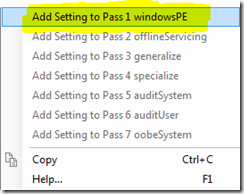
Hacemos clic, y nuestro componente estará agregado en el panel del Medio (Archivo de respuesta):
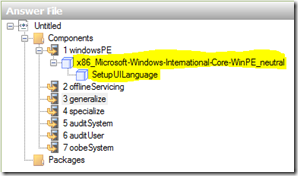
Ahora dentro del mismo panel de Archivo de respuesta, debemos seleccionar el componente agregado, y a la derecha en el panel de Propiedades veremos las configuraciones disponibles para cada componente.
Como había dicho, mi imagen de Windows 7 Professional está en Inglés, por lo que debo indicarle el idioma de instalación (SetupUILanguage) y los idiomas de entrada de teclado y sistema dentro de la instalación.
Para indicar que está en inglés, debo darle en-US (Si lo tienen en Español, será es-ES para España, si es para Chile-CL, etc.):
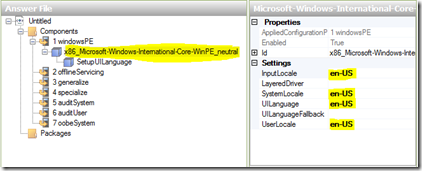
Este mismo procedimiento (Agregar componente, seleccionarlo y establecer las propiedades) se deberá hacer con todo lo que queremos que el Archivo de autorespuesta le indique al proceso de instalación de Windows 7.
En la siguiente tabla mostraré el Nombre de cada componente, la Fase de Instalación en la que se le debe indicar, y la Configuración en el panel de propiedades que se le debe indicar a cada opción.
Dentro de un componente como Windows-Setup están los demás componentes propios de esa fase, por lo que al ir expandiendo dándole clic en el signo (+) veremos todas las “extensiones” de este componente, al darle clic derecho y agregar a la fase indicada en el último nodo se nos agregará todo, es el caso de CreatePartition, que se encuentra dentro de DiskConfiguration:
Componente
|
Fase de instalación
|
Configuración
|
| DiskConfiguration |
windowsPE
| WillShowUI: On Error |
| DiskConfiguration/Disk |
windowsPE
| Disk ID: 0 WillWipeDisk: true |
| DiskConfiguration/Disk/CreatePartitions/CreatePartition | windowsPE | Order: 1 Size: 200 Type: Primary |
| DiskConfiguration/Disk/CreatePartitions/CreatePartition | windowsPE | Order: 2 Type: Primary |
| DiskConfiguration/Disk/ModifyPartitions/ModifyPartition | windowsPE | Active: true Format: NTFS Label: System Order: 1 PartitionID: 1 |
| DiskConfiguration/Disk/ModifyPartitions/ModifyPartition | windowsPE | Extend: true Format: NTFS Label: Windows 7 Order: 2 PartitionID: 2 |
| ImageInstall/OSImage | windowsPE | InstallToAvailablePartion: false WillShowUI: OnError |
| ImageInstall/OSImage/InstallTo | windowsPE | DiskID: 0 PartitionID: 2 |
| ImageInstall/OSImage/InstallFrom/MetaData | windowsPE | Key: /IMAGE/NAME Value: Windows 7 PROFESSIONAL |
| UserData | windowsPE | AcceptEULA: true FullName: DemoUser Organization: edup |
| UserData/ProductKey | windowsPE | Key: (Serial de producto) WillShowUI: OnError |
| x86_Windows-Shell-Setup_neutral | oobeSystem | RegisteredOrganization: edup RegisteredOwner: DemoUser TimeZone: SA Pacific Standard Time |
| OOBE | oobeSystem | HideEULAPage: true NetworkLocation: Home ProtectYourPC: 1 |
| UserAccounts/LocalAccounts/LocalAccount | oobeSystem | Description: Administrador DisplayName: DemoUser Group: administrators Name: DemoUser |
| x86_Windows-Shell-Setup_neutral | specialize | ComputerName: Demo-PC |
| OEMInformation | specialize | HelpCustomized: false Manofacturer: edup SupportHours: 24/7 SupportURL: http://itprofessionalresearch.blogspot.cl/2015/08/blog-post.html |
| x86_Microsoft-Windows-International-Core__neutral_31bf3856ad364e35_nonSxS | oobeSystem | InputLocale: en-US SystemLocale: en-US UILanguage: en-US UserLocale: en-US |
| x86_Microsoft-Windows-IE-InternetExplorer__neutral_31bf3856ad364e35_nonSxS | specialize | Home_Page: http://itprofessionalresearch.blogspot.cl/2015/08/blog-post.html Help_page: http://itprofessionalresearch.blogspot.cl/2015/08/blog-post.html Windows_Title_CN: Edup |
Importante
En general casi todas las propiedades indicadas (Todas la verdad) las pueden modificar a gusto, como los nombres de usuario, URLs, Fabricantes, Compañías, páginas de Inicio, el título de la ventana de IE, los métodos de entrada para el idioma, los nombres de particiones etc… Les dejé nombres para que se guíen y si desean cambian sólo los que especifican en este caso a mi y hacen la prueba =)
Los componentes que no se ven aquí y que sí están en el panel de propiedades, es porque se pueden dejar en blanco o con el valor por defecto que tiene.
Después de haber configurado todo, debemos comprobar que los valores ingresados sean correctos, para esto vamos al menú Herramientas y seleccionamos Validar archivo de respuesta:
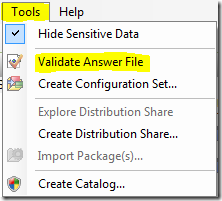
Si hay errores, en la parte inferior (Mensajes) nos dirá en qué componente está el error y el tipo de error (En la mayoría de veces, en Validación).
Si hay alertas, debemos darle doble clic y ver en qué componentes está el error, para la anterior configuración, es normal que les muestre problemas en el componente de WIndows Internet Explorer:
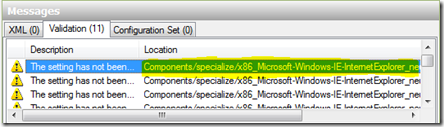
La razón es porque configuramos varios aspectos, pero el componente tiene varios Nodos adicionales que no han sido configurados (Que podemos configurar!!!!):
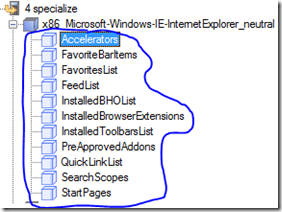
Aquí la solución, es o configurar cada subcomponente, o eliminar los que no se requieren (Encerrados en azul), para esto, nos situamos en cada componente y presionamos la tecla Suprimir (Supr) o Borrar(Delete) ó hacemos clic derecho y Eliminar. Hasta que sólo quede el que está con el cubo Azul oscuro que es el que indica que ya está configurado:

Una vez más, validamos nuestro archivo de respuesta y comprobamos hasta que hayamos solucionado todos los problemas y nos lo indique:
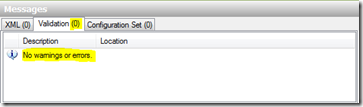
Al final todo el archivo de autorespuesta debería verse así:
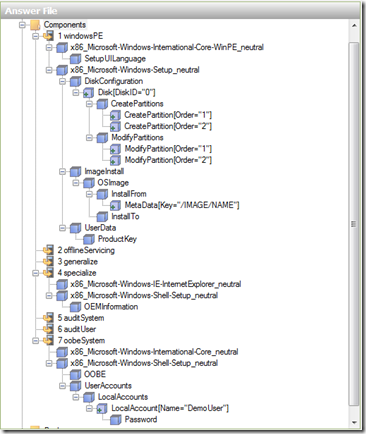
Lo que sigue ahora es que debemos guardar nuestro Archivo de respuesta (.XML) y crear nuestra imagen .ISO de instalación nuevamente.
Para esto vamos al menú Archivo (File) y hacemos clic en Guardar Archivo de autorespuesta como…
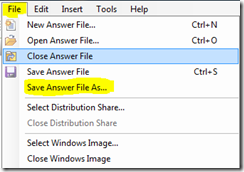
En la ventana de Guardar como, debemos buscar el directorio donde tenemos guardado nuestros archivos de Instalación de Windows 7, en la raíz (Donde está el Setup.exe) es donde debemos guardar nuestro archivo con el nombre Autounattend.xml
Nota: Tiene que ser Autounattend ó Unattend.xml para que al momento de empezar la instalación, el asistente reconozca el Archivo de autorespuesta para toda la sencuencia de tareas durante la instalación (Particionamiento, expansión de archivos, EULA, etc.):
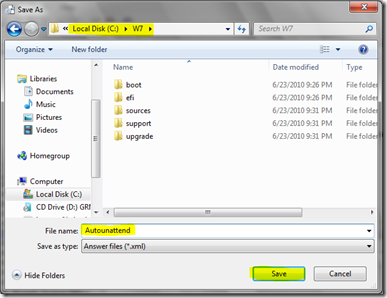
El archivo debe quedar aquí en el directorio de nuestros archivos de Windows 7 o bien dentro de un dispositivo de almacenamiento removible, que tendría que conectarse al PC al momento de realizar la instalación para Windows 7 lo llame.
Finalmente tenemos nuestro archivo de autorespuesta que indicará toda la instalación desatendida de nuestro flamante Windows 7, el último paso es crear nuestra imagen ISO ayudándonos de la herramienta integrada en el WAIK oscdimg al igual que la consola de comandos del mismo WAIK.
Para esto, vamos a:
Inicio > Todos los programas > Microsoft Windows AIK > Deployment Tools Command Prompt
La abrimos como Administradores, clic derecho y seleccionamos “Ejecutar como administrador”
El comando que debemos ejecutar es:
oscdimg –n –m –bRuta_de_directorio\boot\etfsboot.com Ruta_de_directorio Ruta_de_directorio_a_guardar\Nombre_de_imagen.iso
Ejemplo: Si lo tengo en la carpeta WIN7 dentro de C:\ sería:
oscdimg –n –m –bC:\W7\boot\etfsboot.com C:\W7\ C:\My_Win7_Unattend.iso
Para cada quien lo único que variaría sería el nombre de la carpeta y el directorio donde se encuentre.
Al ejecutar el comando comenzará a crear nuestra ISO con el Archivo de autorespuesta personalizado e integrado para que toda la instalación sea desatendida:
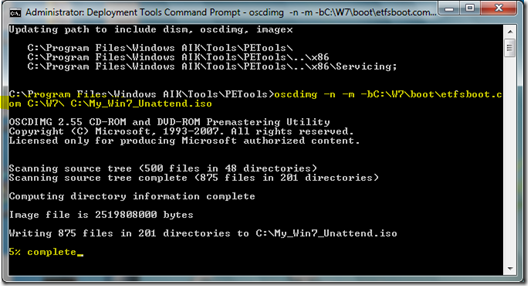
Todo listo! Ahora debemos proceder a grabar nuestra imagen ISO sea con el Gestor de grabación de Windows o con alguno que sea de nuestro gusto (Como UltraISO) en un DVD, o configurar una USB Booteable para instalar Windows 7.
Después de esto, será decisión de cada uno si quiere probar la instalación en una máquina virtual (No sería necesario grabar la ISO en un DVD en este caso) o realizar la instalación de una vez en la máquina física.
Si hay alertas, debemos darle doble clic y ver en qué componentes está el error, para la anterior configuración, es normal que les muestre problemas en el componente de WIndows Internet Explorer:
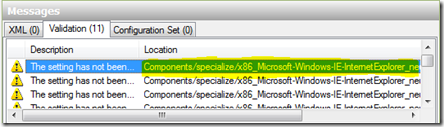
La razón es porque configuramos varios aspectos, pero el componente tiene varios Nodos adicionales que no han sido configurados (Que podemos configurar!!!!):
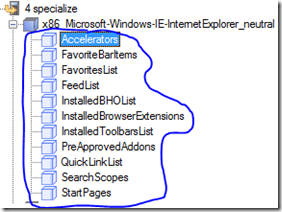
Aquí la solución, es o configurar cada subcomponente, o eliminar los que no se requieren (Encerrados en azul), para esto, nos situamos en cada componente y presionamos la tecla Suprimir (Supr) o Borrar(Delete) ó hacemos clic derecho y Eliminar. Hasta que sólo quede el que está con el cubo Azul oscuro que es el que indica que ya está configurado:
Una vez más, validamos nuestro archivo de respuesta y comprobamos hasta que hayamos solucionado todos los problemas y nos lo indique:
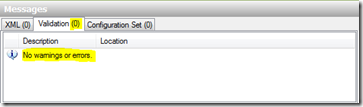
Al final todo el archivo de autorespuesta debería verse así:
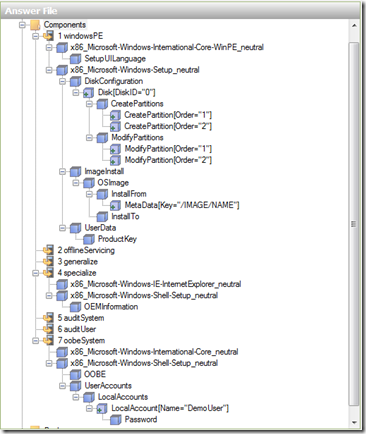
Para esto vamos al menú Archivo (File) y hacemos clic en Guardar Archivo de autorespuesta como…
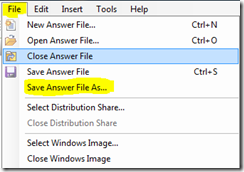
En la ventana de Guardar como, debemos buscar el directorio donde tenemos guardado nuestros archivos de Instalación de Windows 7, en la raíz (Donde está el Setup.exe) es donde debemos guardar nuestro archivo con el nombre Autounattend.xml
Nota: Tiene que ser Autounattend ó Unattend.xml para que al momento de empezar la instalación, el asistente reconozca el Archivo de autorespuesta para toda la sencuencia de tareas durante la instalación (Particionamiento, expansión de archivos, EULA, etc.):
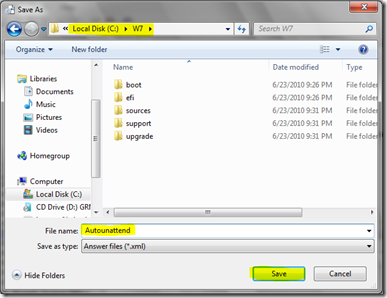
El archivo debe quedar aquí en el directorio de nuestros archivos de Windows 7 o bien dentro de un dispositivo de almacenamiento removible, que tendría que conectarse al PC al momento de realizar la instalación para Windows 7 lo llame.
Finalmente tenemos nuestro archivo de autorespuesta que indicará toda la instalación desatendida de nuestro flamante Windows 7, el último paso es crear nuestra imagen ISO ayudándonos de la herramienta integrada en el WAIK oscdimg al igual que la consola de comandos del mismo WAIK.
Para esto, vamos a:
Inicio > Todos los programas > Microsoft Windows AIK > Deployment Tools Command Prompt
La abrimos como Administradores, clic derecho y seleccionamos “Ejecutar como administrador”
El comando que debemos ejecutar es:
oscdimg –n –m –bRuta_de_directorio\boot\etfsboot.com Ruta_de_directorio Ruta_de_directorio_a_guardar\Nombre_de_imagen.iso
Ejemplo: Si lo tengo en la carpeta WIN7 dentro de C:\ sería:
oscdimg –n –m –bC:\W7\boot\etfsboot.com C:\W7\ C:\My_Win7_Unattend.iso
Para cada quien lo único que variaría sería el nombre de la carpeta y el directorio donde se encuentre.
Al ejecutar el comando comenzará a crear nuestra ISO con el Archivo de autorespuesta personalizado e integrado para que toda la instalación sea desatendida:
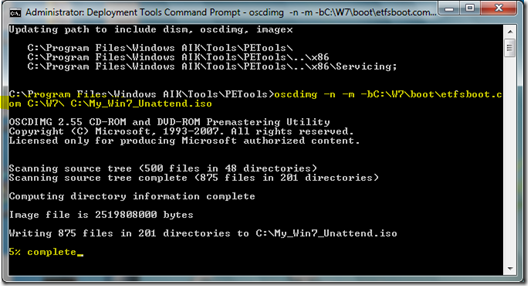
Todo listo! Ahora debemos proceder a grabar nuestra imagen ISO sea con el Gestor de grabación de Windows o con alguno que sea de nuestro gusto (Como UltraISO) en un DVD, o configurar una USB Booteable para instalar Windows 7.
Después de esto, será decisión de cada uno si quiere probar la instalación en una máquina virtual (No sería necesario grabar la ISO en un DVD en este caso) o realizar la instalación de una vez en la máquina física.